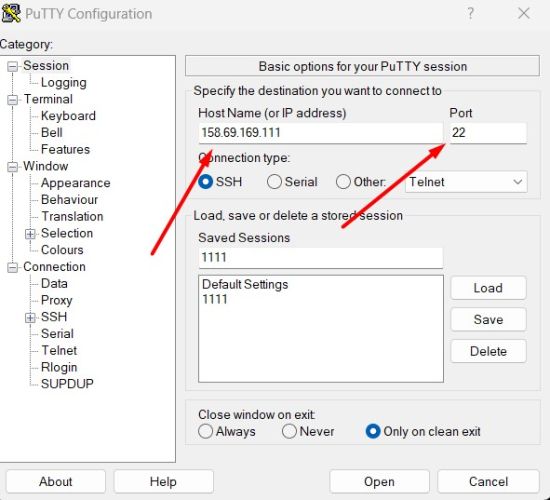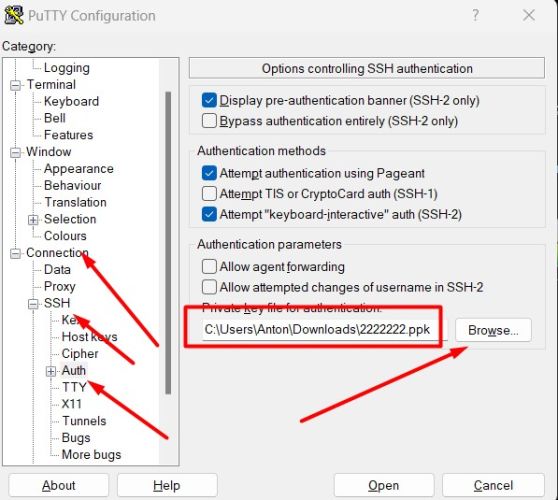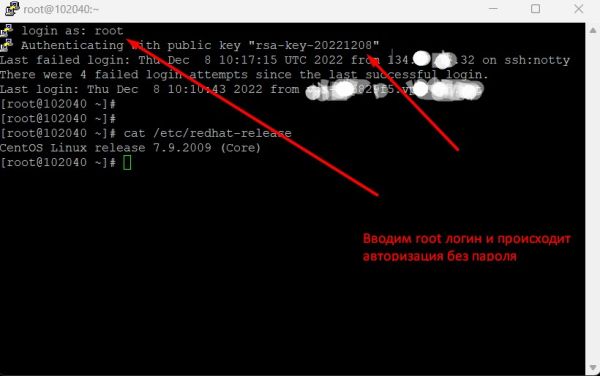Putty - как использовать приватный ключ: различия между версиями
Материал из Wiki - Iphoster - the best ever hosting and support. 2005 - 2024
Admin iph (обсуждение | вклад) (Новая страница: «=== Putty - как использовать приватный ключ === 1) Для подключения с приватным ключем к сервер...») |
Admin iph (обсуждение | вклад) |
||
| Строка 7: | Строка 7: | ||
2) Далее переходим во вкладку: | 2) Далее переходим во вкладку: | ||
| − | Connection --> SSH --> AUTH --> Private key file for authentication --> Browse --> Выбираем свой .ppk приватный ключ, который мы сгенерировали через | + | Connection --> SSH --> AUTH --> Private key file for authentication --> Browse --> Выбираем свой .ppk приватный ключ, который мы сгенерировали через puttygen (https://www.puttygen.com/#Download_PuTTYgen_on_Windows) --> Нажимаем Open: |
[[Файл:Putty import-private key-2.jpg|600x500px]] | [[Файл:Putty import-private key-2.jpg|600x500px]] | ||
Версия 10:21, 8 декабря 2022
Putty - как использовать приватный ключ
1) Для подключения с приватным ключем к серверу Linux - нужно сперва указать IP и порт для подключения:
2) Далее переходим во вкладку: Connection --> SSH --> AUTH --> Private key file for authentication --> Browse --> Выбираем свой .ppk приватный ключ, который мы сгенерировали через puttygen (https://www.puttygen.com/#Download_PuTTYgen_on_Windows) --> Нажимаем Open:
3) Вводим логин root и нажимаем Enter --> Просходит автоматическая авторизация без пароля: