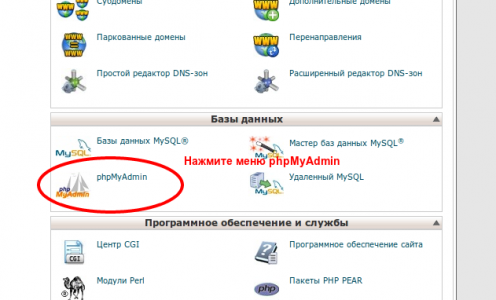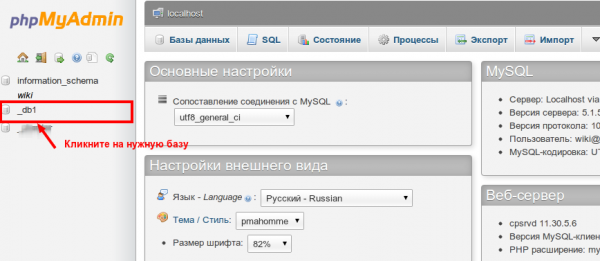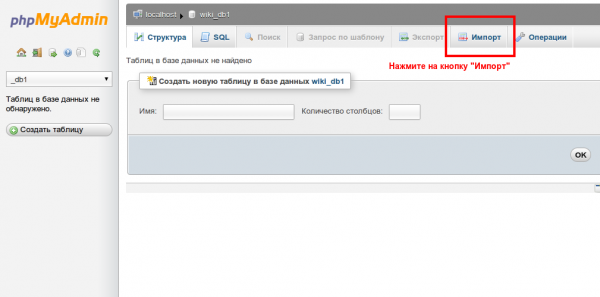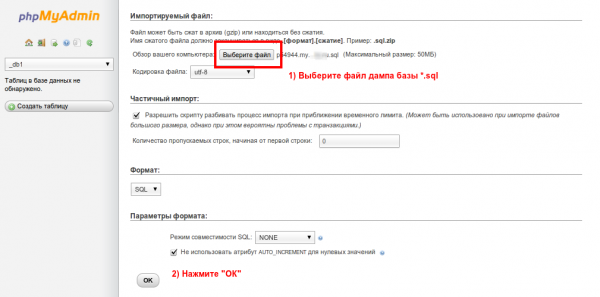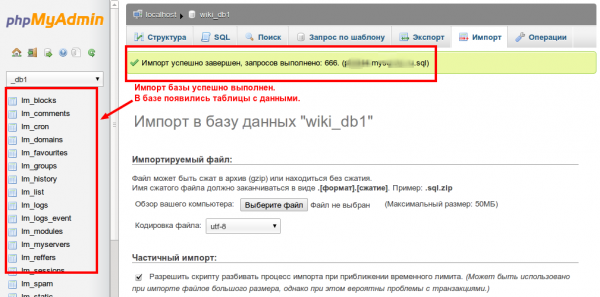Импорт базы данных через phpmyadmin: различия между версиями
Материал из Wiki - Iphoster - the best ever hosting and support. 2005 - 2024
Admin iph (обсуждение | вклад) |
Admin iph (обсуждение | вклад) |
||
| Строка 13: | Строка 13: | ||
'''2) Кликните на базу в которую нужно выполнить импорт, например, _db1:''' | '''2) Кликните на базу в которую нужно выполнить импорт, например, _db1:''' | ||
| − | [[Файл:Cpanel-phpmyadmin2.png | | + | [[Файл:Cpanel-phpmyadmin2.png | 600x300px]]<br /> |
'''3) Нажмите на меню "Импорт":''' | '''3) Нажмите на меню "Импорт":''' | ||
| − | [[Файл:Cpanel-phpmyadmin3.png | | + | [[Файл:Cpanel-phpmyadmin3.png | 600x300px]]<br /> |
'''4) Выберите файл дампа в формате *.sql на локальном компьютере и нажмите "ОК" в phpMyAdmin:''' | '''4) Выберите файл дампа в формате *.sql на локальном компьютере и нажмите "ОК" в phpMyAdmin:''' | ||
| − | [[Файл:Cpanel-phpmyadmin4.png | | + | [[Файл:Cpanel-phpmyadmin4.png | 600x300px]]<br /> |
'''5) При успешном выполненном импорте Вы должны увидеть что-то похожее на это:''' | '''5) При успешном выполненном импорте Вы должны увидеть что-то похожее на это:''' | ||
| − | [[Файл:Cpanel-phpmyadmin5.png | | + | [[Файл:Cpanel-phpmyadmin5.png | 600x300px]]<br /> |
Версия 22:49, 29 января 2012
Перед тем как выполнить импорт существующей базы, необходимо создать базу и mysql пользователя.
Для Cpanel смотрите тут
Для DirectAdmin смотрите тут
Для доступа к phpMyAdmin используются те логин и пароль, которые Вы задаете при создании базы.
1) Нажмите в Cpanel меню "phpMyAdmin":
2) Кликните на базу в которую нужно выполнить импорт, например, _db1:
3) Нажмите на меню "Импорт":
4) Выберите файл дампа в формате *.sql на локальном компьютере и нажмите "ОК" в phpMyAdmin:
5) При успешном выполненном импорте Вы должны увидеть что-то похожее на это: