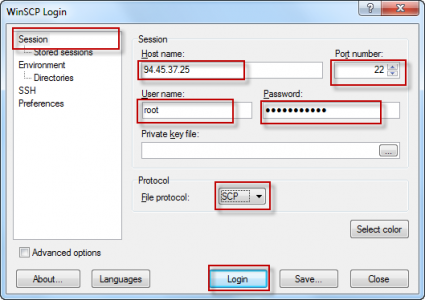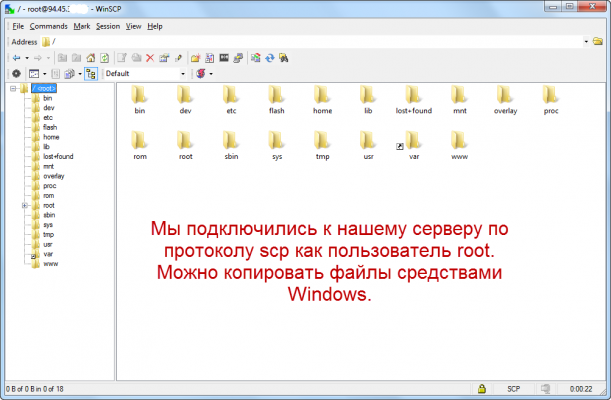Использование WinSCP для копирования файлов по ssh: различия между версиями
Материал из Wiki - Iphoster - the best ever hosting and support. 2005 - 2024
Admin iph (обсуждение | вклад) |
Admin iph (обсуждение | вклад) |
||
| (не показаны 2 промежуточные версии этого же участника) | |||
| Строка 5: | Строка 5: | ||
| − | '''1. Запустите программу. Введите "IP адрес Вашего сервера", "Порт (по-умолчанию 22)", "Логин: root" и "пароль".''' <br /> | + | '''1. Запустите программу. Введите "IP адрес Вашего сервера", "Порт (по-умолчанию 22)", "Логин: root" и "пароль". Выберите "FileProtocol: SCP", далее нажмите "Login" ''' <br /> |
Эти данные высылаются после обработки заказа на Ваш контактный email. <br /> | Эти данные высылаются после обработки заказа на Ваш контактный email. <br /> | ||
| Строка 15: | Строка 15: | ||
<br /> | <br /> | ||
| − | '''Важно! При копировании файлов с | + | '''Важно! При копировании файлов с компьютера нужно помнить что владельцем их является тот пользователь, из под которого Вы подключались. В данном случае root:root''' <br /> |
[[Файл:Winscp-22.png | 700x400px]] <br /> | [[Файл:Winscp-22.png | 700x400px]] <br /> | ||
Текущая версия на 06:59, 2 февраля 2012
WinSCP - клиент SCP, SFTP для ОС Windows предназначенный для защищенного копирования файлов между компьютером с ОС Windows и серверами Linux/Unix.
Скачать WinSCP можно с официального сайта:
1. Запустите программу. Введите "IP адрес Вашего сервера", "Порт (по-умолчанию 22)", "Логин: root" и "пароль". Выберите "FileProtocol: SCP", далее нажмите "Login"
Эти данные высылаются после обработки заказа на Ваш контактный email.
2. После подключения Вы увидите все папки сервера, начиная с корня.
Важно! При копировании файлов с компьютера нужно помнить что владельцем их является тот пользователь, из под которого Вы подключались. В данном случае root:root