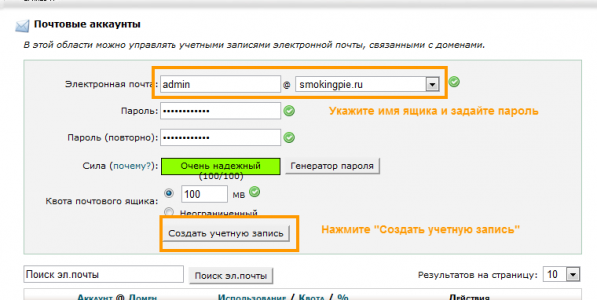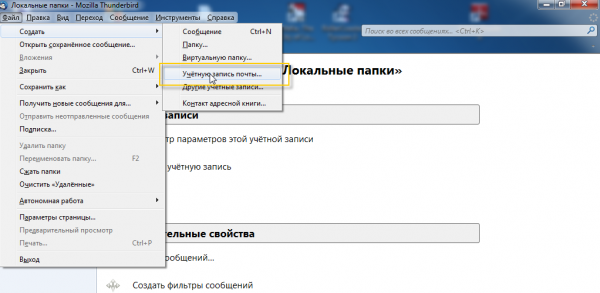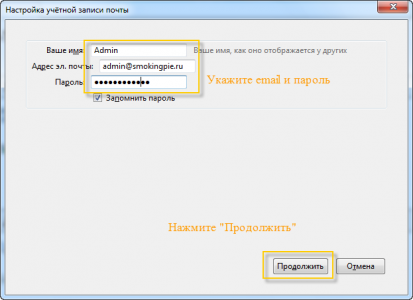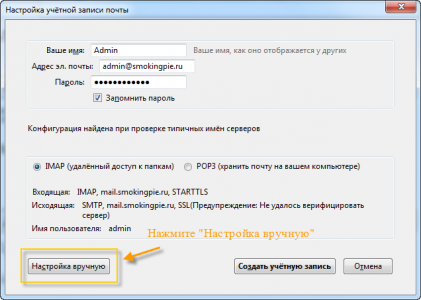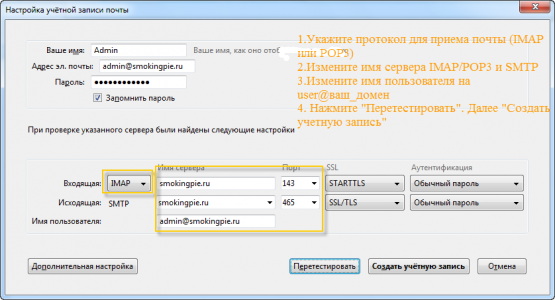Настройка почты в Mozilla Thunderbird: различия между версиями
Admin iph (обсуждение | вклад) (Новая страница: « 600x300px») |
Admin iph (обсуждение | вклад) |
||
| (не показаны 4 промежуточные версии этого же участника) | |||
| Строка 1: | Строка 1: | ||
| + | '''Thunderbird - это бесплатный многофункциональный почтовый клиент.'''<br /> | ||
| + | Скачать Thunderbird для Windows можно с официального сайта: | ||
| + | *http://www.mozilla.org/ru/thunderbird/ | ||
| + | '''1) Создайте почтовый ящик в Cpanel --> Почтовые аккаунты :''' <br /> | ||
| + | [[Файл:Thunder-mail-1.png| 600x300px]] <br /> | ||
| − | [[Файл:Thunder-mail- | + | |
| + | '''2) Запустите Thunderbird. Нажмите "Файл" --> "Создать" --> "Учетную запись почты..."''' <br /> | ||
| + | |||
| + | [[Файл:Thunder-mail-2.png| 600x300px]] <br /> | ||
| + | |||
| + | |||
| + | '''3) Укажите Ваше имя, адрес email и пароль к ящику:''' <br /> | ||
| + | |||
| + | [[Файл:Thunder-mail-3.png| 600x300px]] <br /> | ||
| + | |||
| + | |||
| + | |||
| + | '''4) Нажмите " Настройка вручную" :''' <br /> | ||
| + | |||
| + | [[Файл:Thunder-mail-4.png| 600x300px]] <br /> | ||
| + | |||
| + | |||
| + | '''5) Выберите протокол для приема почты - IMAP или POP3 и для передачи сообщений - SMTP.''' <br /> | ||
| + | '''Порт для IMAP - 143, порт для POP3 - 110, порт для SMTP - 25 или 465 (Важно! Если Ваш Интернет Провайдер блокирует 25 порт, используйте 465 порт)''' <br /><br /> | ||
| + | |||
| + | '''Исправьте имя сервера POP3/IMAP и SMTP на имя_вашего_домена.ru (Например, smokingpie.ru). Нажмите "Перетестировать" и после нажмите "Создать учетную запись"''' | ||
| + | |||
| + | [[Файл:Thunder-mail-5.png| 600x300px]] <br /> | ||
| + | |||
| + | '''6) Проверьте отправку и прием почты.''' <br /> | ||
| + | |||
| + | |||
| + | |||
| + | --[[Участник:Admin iph|Admin iph]] 11:52, 5 февраля 2012 (MSK) | ||
Текущая версия на 22:13, 5 февраля 2012
Thunderbird - это бесплатный многофункциональный почтовый клиент.
Скачать Thunderbird для Windows можно с официального сайта:
1) Создайте почтовый ящик в Cpanel --> Почтовые аккаунты :
2) Запустите Thunderbird. Нажмите "Файл" --> "Создать" --> "Учетную запись почты..."
3) Укажите Ваше имя, адрес email и пароль к ящику:
4) Нажмите " Настройка вручную" :
5) Выберите протокол для приема почты - IMAP или POP3 и для передачи сообщений - SMTP.
Порт для IMAP - 143, порт для POP3 - 110, порт для SMTP - 25 или 465 (Важно! Если Ваш Интернет Провайдер блокирует 25 порт, используйте 465 порт)
Исправьте имя сервера POP3/IMAP и SMTP на имя_вашего_домена.ru (Например, smokingpie.ru). Нажмите "Перетестировать" и после нажмите "Создать учетную запись"
6) Проверьте отправку и прием почты.
--Admin iph 11:52, 5 февраля 2012 (MSK)