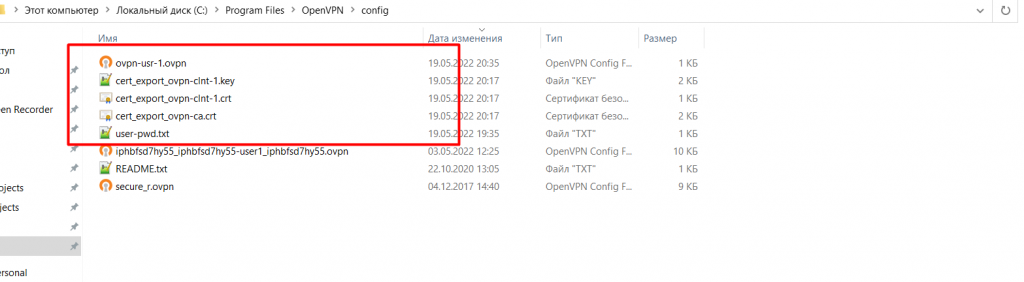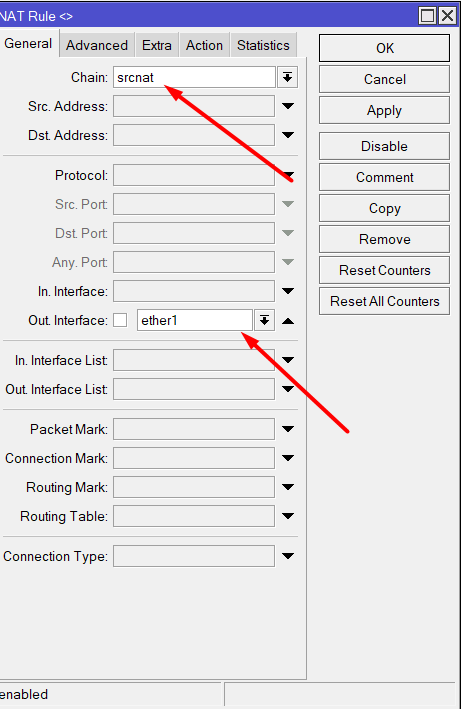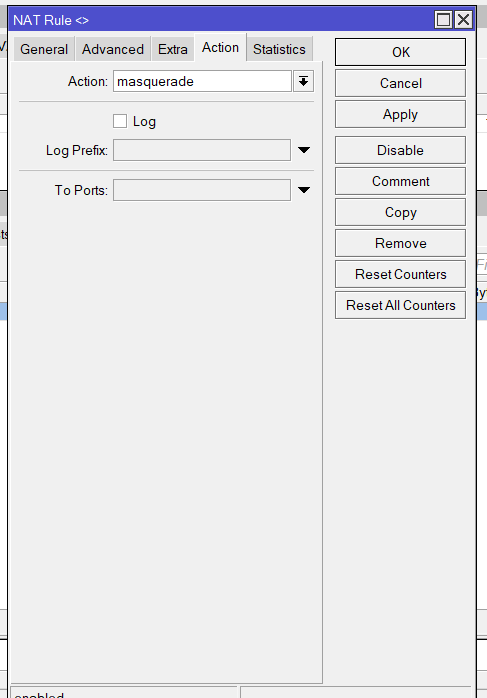Mikrotik - настройка openvpn сервера: различия между версиями
Материал из Wiki - Iphoster - the best ever hosting and support. 2005 - 2024
Admin iph (обсуждение | вклад) |
Admin iph (обсуждение | вклад) |
||
| (не показано 8 промежуточных версий этого же участника) | |||
| Строка 1: | Строка 1: | ||
| − | = | + | [[Файл:B_1.gif |link=https://bit.ly/3tbFsd6| Доступная цена]] |
| + | === Mikrotik - настройка openvpn сервера с выходом в Интернет === | ||
| + | Видео инструкция: <br> | ||
| + | <youtube>0Hz2fA-fpUY</youtube> | ||
| + | <br> | ||
Генерация корневого сертификата: | Генерация корневого сертификата: | ||
| Строка 17: | Строка 21: | ||
Создаем наш пул внутренних IP адресов: | Создаем наш пул внутренних IP адресов: | ||
| − | > ip pool add name=ovpn-dhcp-pool ranges=192.168.2.2-192.168.2. | + | > ip pool add name=ovpn-dhcp-pool ranges=192.168.2.2-192.168.2.100 |
Создаем профиль openvpn: | Создаем профиль openvpn: | ||
| Строка 29: | Строка 33: | ||
Активация openvpn сервера: | Активация openvpn сервера: | ||
| − | > interface ovpn-server server set auth=sha1 port= | + | > interface ovpn-server server set auth=sha1 port=33555 certificate=ovpn-srv cipher=blowfish128,aes256 default-profile=ovpn-srv enabled=yes require-client-certificate=yes |
Экспорт сертификатов для OpenVPN клиента: | Экспорт сертификатов для OpenVPN клиента: | ||
| Строка 44: | Строка 48: | ||
3 cert_export_ovpn-clnt-1.key .key file 1054 may/19/2022 15:06:44 | 3 cert_export_ovpn-clnt-1.key .key file 1054 may/19/2022 15:06:44 | ||
| − | Выкачиваем файлы по FTP через 21 порт. | + | Выкачиваем файлы-сертификаты по FTP через 21 порт. <br> |
| + | Готовим файл с паролями '''user-pwd.txt''': | ||
| + | ovpn-usr-1 | ||
| + | our_pass | ||
| + | |||
| + | И готовим конфиг файл '''ovpn-usr-1.ovpn''': | ||
| + | client | ||
| + | dev tun | ||
| + | proto tcp | ||
| + | remote IP_SERVER 33555 | ||
| + | resolv-retry infinite | ||
| + | nobind | ||
| + | persist-key | ||
| + | persist-tun | ||
| + | ca cert_export_ovpn-ca.crt | ||
| + | cert cert_export_ovpn-clnt-1.crt | ||
| + | key cert_export_ovpn-clnt-1.key | ||
| + | --auth-user-pass user-pwd.txt | ||
| + | remote-cert-tls server | ||
| + | verb 3 | ||
| + | route-delay 5 | ||
| + | cipher AES256 | ||
| + | auth SHA1 | ||
| + | #route 0.0.0.0 0.0.0.0 | ||
| + | redirect-gateway def1 | ||
| + | |||
| + | |||
| + | Заливаем все эти файлы в папку клиента openvpn-gui на Windows в | ||
| + | C:\Program Files\OpenVPN\config | ||
| + | |||
| + | [[Файл:Mikrotik-openvpn-server-wan-1.png|1024x768px]] <br> | ||
| + | |||
| + | Последний этап - это включить NAT на нашем CHR роутере, чтобы пустить весь трафик из локальной сети в Интернет: | ||
| + | Winbox --> IP --> FIREWALL: | ||
| + | General: srcnat и ставим Out.Interface: ether1 | ||
| + | Action: masquarade | ||
| + | Нажимаем ОК | ||
| + | |||
| + | [[Файл:Mikrotik-openvpn-server-wan-2.png|1024x768px]] <br> | ||
| + | [[Файл:Mikrotik-openvpn-server-wan-3.png|1024x768px]] <br> | ||
| + | |||
| + | Проверяем подключение через клиент Windows OpenVPN и выход в Интернет. | ||
| + | |||
| + | |||
| + | *https://wiki.mikrotik.com/wiki/Manual:Interface/OVPN | ||
Текущая версия на 18:51, 19 мая 2022
Mikrotik - настройка openvpn сервера с выходом в Интернет
Видео инструкция:
Генерация корневого сертификата:
> certificate add name=template-ca country="UA" state="Kyiv" locality="Kyiv" organization="IT" unit="IT" common-name="template-ovpn-ca" key-size=1024 days-valid=3650 key-usage=crl-sign,key-cert-sign > certificate sign template-ca ca-crl-host=127.0.0.1 name="ovpn-ca"
Генерация сертификата сервера
> certificate add name=template-srv country="UA" state="Kyiv" locality="Kyiv" organization="IT" unit="IT" common-name="ovpn-srv" key-size=1024 days-valid=3650 key-usage=digital-signature,key-encipherment,tls-server > certificate sign template-srv ca="ovpn-ca" name="ovpn-srv"
Генерация сертификата для openvpn клиента:
> certificate add name=template-clnt country="UA" state="Kyiv" locality="Kyiv" organization="IT" unit="IT" common-name="template-ovpn-clnt" key-size=1024 days-valid=3650 key-usage=tls-client > certificate add name=template-clnt-to-issue copy-from="template-clnt" common-name="ovpn-clnt-1" > certificate sign template-clnt-to-issue ca="ovpn-ca" name="ovpn-clnt-1"
Создаем наш пул внутренних IP адресов:
> ip pool add name=ovpn-dhcp-pool ranges=192.168.2.2-192.168.2.100
Создаем профиль openvpn:
> ppp profile add name=ovpn-srv local-address=192.168.2.1 remote-address=ovpn-dhcp-pool
Активация авторизации:
> ppp aaa set accounting=yes
Добавляем учетную запись для openvpn:
> ppp secret add name=ovpn-usr-1 password=our_pass service=ovpn profile=ovpn-srv
Активация openvpn сервера:
> interface ovpn-server server set auth=sha1 port=33555 certificate=ovpn-srv cipher=blowfish128,aes256 default-profile=ovpn-srv enabled=yes require-client-certificate=yes
Экспорт сертификатов для OpenVPN клиента:
> certificate export-certificate ovpn-ca export-passphrase="" > certificate export-certificate ovpn-clnt-1 export-passphrase=our-user-key
Проверяем созданные файлы сертификатов:
> file print Columns: NAME, TYPE, SIZE, CREATION-TIME # NAME TYPE SIZE CREATION-TIME 0 skins directory may/19/2022 14:36:55 1 cert_export_ovpn-ca.crt .crt file 1042 may/19/2022 15:06:38 2 cert_export_ovpn-clnt-1.crt .crt file 1001 may/19/2022 15:06:44 3 cert_export_ovpn-clnt-1.key .key file 1054 may/19/2022 15:06:44
Выкачиваем файлы-сертификаты по FTP через 21 порт.
Готовим файл с паролями user-pwd.txt:
ovpn-usr-1 our_pass
И готовим конфиг файл ovpn-usr-1.ovpn:
client dev tun proto tcp remote IP_SERVER 33555 resolv-retry infinite nobind persist-key persist-tun ca cert_export_ovpn-ca.crt cert cert_export_ovpn-clnt-1.crt key cert_export_ovpn-clnt-1.key --auth-user-pass user-pwd.txt remote-cert-tls server verb 3 route-delay 5 cipher AES256 auth SHA1 #route 0.0.0.0 0.0.0.0 redirect-gateway def1
Заливаем все эти файлы в папку клиента openvpn-gui на Windows в
C:\Program Files\OpenVPN\config
Последний этап - это включить NAT на нашем CHR роутере, чтобы пустить весь трафик из локальной сети в Интернет:
Winbox --> IP --> FIREWALL: General: srcnat и ставим Out.Interface: ether1 Action: masquarade Нажимаем ОК
Проверяем подключение через клиент Windows OpenVPN и выход в Интернет.