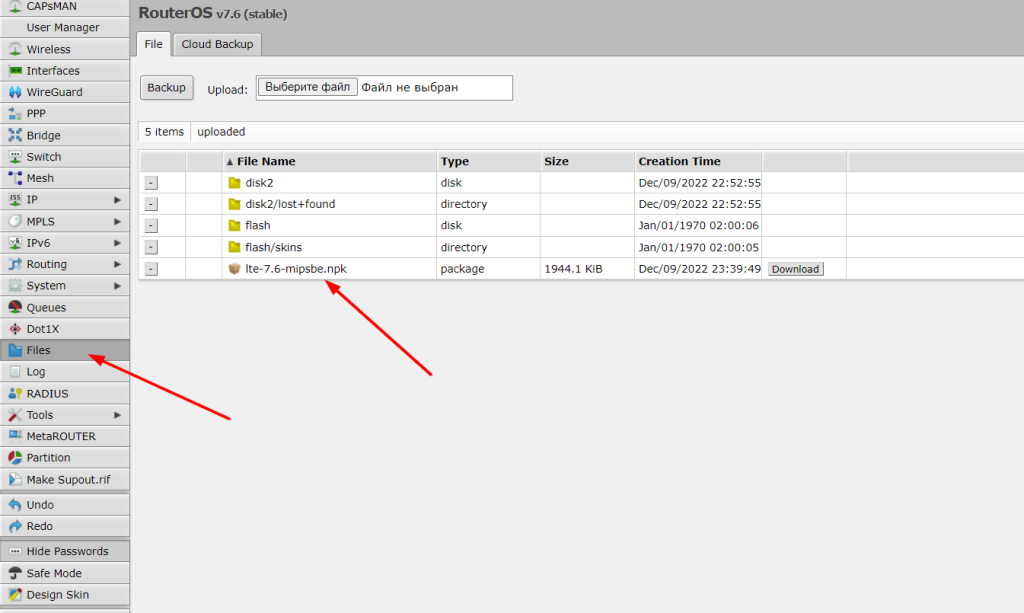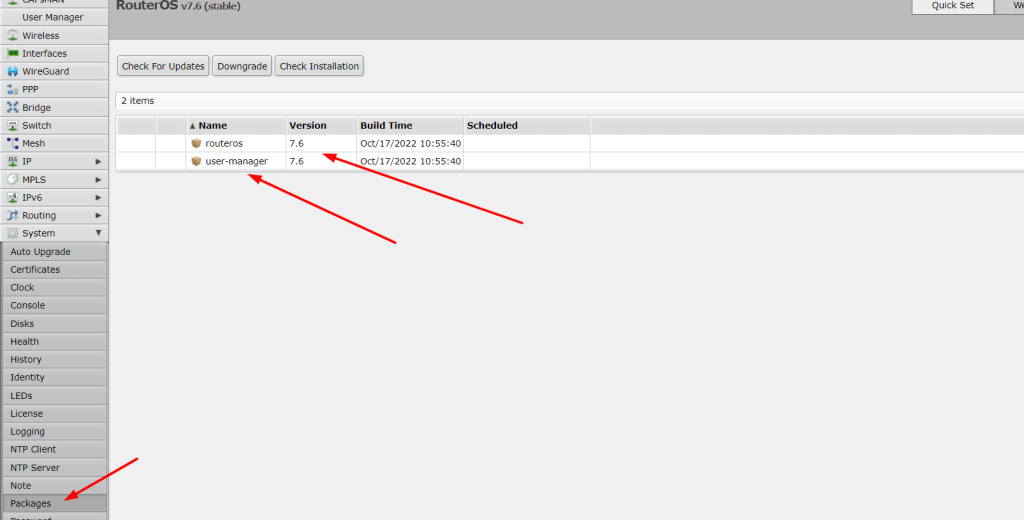Mikrotik - как установить package: различия между версиями
Материал из Wiki - Iphoster - the best ever hosting and support. 2005 - 2024
Admin iph (обсуждение | вклад) |
Admin iph (обсуждение | вклад) |
||
| (не показана 1 промежуточная версия этого же участника) | |||
| Строка 1: | Строка 1: | ||
| + | [[Файл:B_1.gif |link=https://bit.ly/3tbFsd6| Доступная цена]] | ||
| + | |||
=== Mikrotik - как установить package - дополнительные пакеты=== | === Mikrotik - как установить package - дополнительные пакеты=== | ||
| − | |||
1) Скачать архив Extra packages для Вашей архитектуры и версии mikrotik через официальный сайт | 1) Скачать архив Extra packages для Вашей архитектуры и версии mikrotik через официальный сайт | ||
https://mikrotik.com/download | https://mikrotik.com/download | ||
| − | Сразу распаковываем zip архив и в нем видим список доступных packages, которые доступны для данной версии и архитектуры ОС. | + | Сразу распаковываем zip архив и в нем видим список доступных packages в формате .npk, которые доступны для данной версии и архитектуры ОС. |
2) Загрузить нужный .npk файл - пакет через | 2) Загрузить нужный .npk файл - пакет через | ||
Текущая версия на 21:44, 9 декабря 2022
Mikrotik - как установить package - дополнительные пакеты
1) Скачать архив Extra packages для Вашей архитектуры и версии mikrotik через официальный сайт https://mikrotik.com/download Сразу распаковываем zip архив и в нем видим список доступных packages в формате .npk, которые доступны для данной версии и архитектуры ОС.
2) Загрузить нужный .npk файл - пакет через Winbox --> Files --> Upload в корневую папку
3) Для установки .npk файла нужно перезагрузить сервер через Winbox --> System --> Reboot
4) Проверить установленный пакет через Winbox --> System --> Packages: