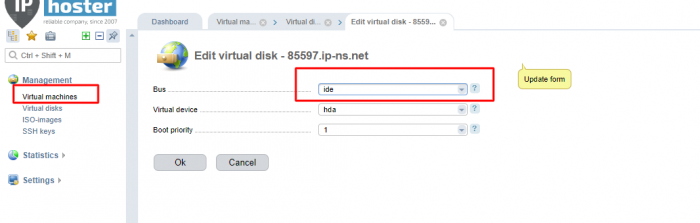Как примонтировать свой ISO образ на KVM VPS: различия между версиями
Материал из Wiki - Iphoster - the best ever hosting and support. 2005 - 2024
Admin iph (обсуждение | вклад) (Новая страница: «=== Как примонтировать свой ISO образ на KVM VPS === Следуйте инструкции ниже: 0) Остановите VPS ч…») |
Admin iph (обсуждение | вклад) |
||
| (не показаны 4 промежуточные версии этого же участника) | |||
| Строка 1: | Строка 1: | ||
| − | === Как примонтировать свой ISO образ на KVM VPS === | + | === Как примонтировать свой ISO образ на KVM VPS используя VMManager === |
Следуйте инструкции ниже: | Следуйте инструкции ниже: | ||
| Строка 6: | Строка 6: | ||
2) Включите VPS через VMManager --> Start (Запустить) | 2) Включите VPS через VMManager --> Start (Запустить) | ||
3) Зайдите через VMManager --> VNC и завершите установку ОС на жесткий диск SSD VPS. | 3) Зайдите через VMManager --> VNC и завершите установку ОС на жесткий диск SSD VPS. | ||
| − | 4) После установки остановите сервер через через VMManager --> Stop (Остановить), далее отмонтируйте свой ISO через Disks (Диски) --> ISO --> Unassign (Отмонтировать) | + | 4) После установки остановите сервер через через VMManager --> Stop (Остановить), далее отмонтируйте свой ISO через Disks (Диски) --> выбираете свой ISO ---> Unassign (Отмонтировать) |
5) Запустите сервер через VMManager --> Start (Запустить) | 5) Запустите сервер через VMManager --> Start (Запустить) | ||
| + | |||
| + | |||
| + | '''для Mikrotik/RouterOS''' (Mikrotik/RouterOS можно скачать ISO образ по ссылке: https://mikrotik.com/download) | ||
| + | нужно отключить virtio и включить ide режим для жесткого диска. | ||
| + | |||
| + | |||
| + | |||
| + | [[Файл:Kvm-vps-iso-ide-enable-virtio-disable-1.png | 700x500px]] | ||
Текущая версия на 13:04, 8 сентября 2020
Как примонтировать свой ISO образ на KVM VPS используя VMManager
Следуйте инструкции ниже:
0) Остановите VPS через VMManager --> Stop (Остановить) 1) Нажимаете Disks (Диски) --> ISO --> Выбираете образ и нажимаете ОК. 2) Включите VPS через VMManager --> Start (Запустить) 3) Зайдите через VMManager --> VNC и завершите установку ОС на жесткий диск SSD VPS. 4) После установки остановите сервер через через VMManager --> Stop (Остановить), далее отмонтируйте свой ISO через Disks (Диски) --> выбираете свой ISO ---> Unassign (Отмонтировать) 5) Запустите сервер через VMManager --> Start (Запустить)
для Mikrotik/RouterOS (Mikrotik/RouterOS можно скачать ISO образ по ссылке: https://mikrotik.com/download)
нужно отключить virtio и включить ide режим для жесткого диска.