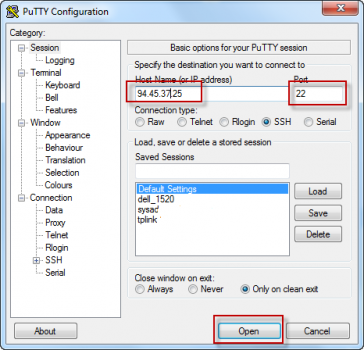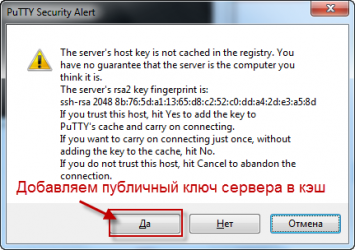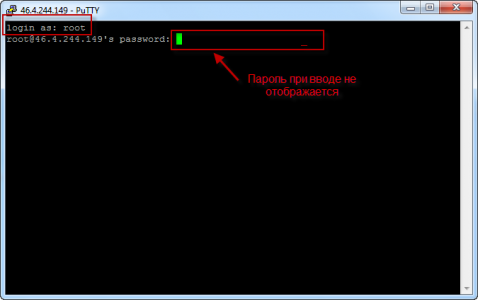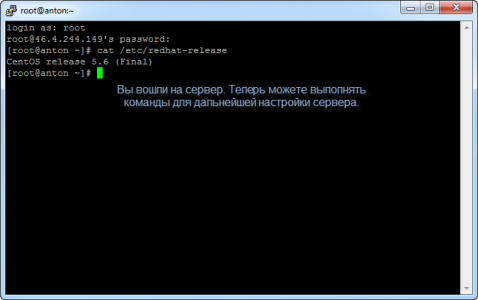Использование Putty для подключения по ssh: различия между версиями
Материал из Wiki - Iphoster - the best ever hosting and support. 2005 - 2024
Admin iph (обсуждение | вклад) |
Admin iph (обсуждение | вклад) |
||
| Строка 12: | Строка 12: | ||
'''Введите HOST Name: Ваш IP адрес, Порт: 22 и нажмите кнопку "Open"''' | '''Введите HOST Name: Ваш IP адрес, Порт: 22 и нажмите кнопку "Open"''' | ||
| − | [[Файл:Putty-1.png | | + | [[Файл:Putty-1.png | 650x350px]] <br /> |
'''2. Добавьте публичный ключ сервера ssh в кэш, нажав кнопку "Да" ''' | '''2. Добавьте публичный ключ сервера ssh в кэш, нажав кнопку "Да" ''' | ||
| − | [[Файл:Putty-2.png | | + | [[Файл:Putty-2.png | 450x250px]] |
'''3. Введите данные входа: login: root, пароль и нажмите Enter. Заметьте пароль не отображается из соображений безопасности. ''' | '''3. Введите данные входа: login: root, пароль и нажмите Enter. Заметьте пароль не отображается из соображений безопасности. ''' | ||
| − | [[Файл:Putty-3.png | | + | [[Файл:Putty-3.png | 500x300px]] |
'''4. Вы зашли на сервер под root. Теперь можете продолжить работу выполняя команды. ''' | '''4. Вы зашли на сервер под root. Теперь можете продолжить работу выполняя команды. ''' | ||
| − | [[Файл:Putty-4.png | | + | [[Файл:Putty-4.png | 500x300px]] |
Версия 11:17, 1 февраля 2012
Для подключения к VDS/VPS/Dedicated серверам по ssh на ОС Windows используется клиент Putty.
Скачать Putty можно по адресу:
1. Для подключения к серверу по ssh Вам нужно знать IP адрес сервера, Порт (по-умолчанию 22), Пароль пользователя root
Эти данные высылаются после обработки заказа на Ваш email.
Введите HOST Name: Ваш IP адрес, Порт: 22 и нажмите кнопку "Open"
2. Добавьте публичный ключ сервера ssh в кэш, нажав кнопку "Да"
3. Введите данные входа: login: root, пароль и нажмите Enter. Заметьте пароль не отображается из соображений безопасности.
4. Вы зашли на сервер под root. Теперь можете продолжить работу выполняя команды.