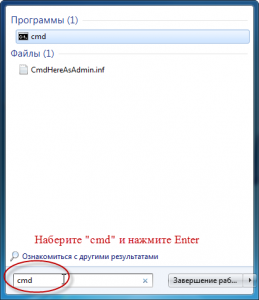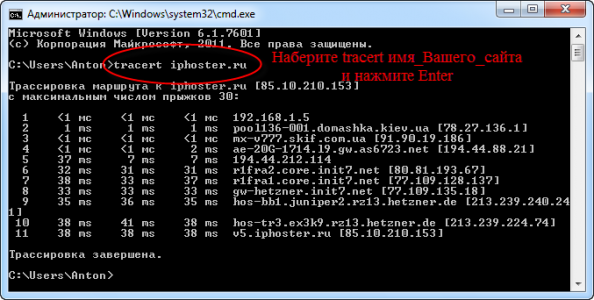Как выполнить трассировку к сайту?: различия между версиями
Материал из Wiki - Iphoster - the best ever hosting and support. 2005 - 2024
Admin iph (обсуждение | вклад) |
Admin iph (обсуждение | вклад) |
||
| Строка 1: | Строка 1: | ||
| − | + | ''' 1) Для ОС Windows: Нажмите значек "Пуск" --> Наберите латинскими буквами "cmd": ''' <br /> | |
[[Файл:Tracert-1.png | 600x300px]] <br /> | [[Файл:Tracert-1.png | 600x300px]] <br /> | ||
| − | + | ''' 2) В появившейся командной строке наберите "tracert адрес_вашего_сайта" :''' <br /> | |
[[Файл:Tracert-2.png | 600x300px]] <br /> | [[Файл:Tracert-2.png | 600x300px]] <br /> | ||
| + | |||
| + | |||
| + | ''' 3) Скопируйте результат в тикет: Нажмите правую кнопку мыши --> Пометить --> Выделите результат --> Нажмите правую кнопку мыши (текст скопирован в буфер) --> Скопируйте текст в тикет (используйте комбинацию клавиш Ctrl+V). <br /> | ||
| + | |||
| + | Либо можете предоставить скриншот трассировки. Залейте файл на любой файлобменник картинок. <br /> | ||
Версия 07:53, 2 февраля 2012
1) Для ОС Windows: Нажмите значек "Пуск" --> Наберите латинскими буквами "cmd":
2) В появившейся командной строке наберите "tracert адрес_вашего_сайта" :
3) Скопируйте результат в тикет: Нажмите правую кнопку мыши --> Пометить --> Выделите результат --> Нажмите правую кнопку мыши (текст скопирован в буфер) --> Скопируйте текст в тикет (используйте комбинацию клавиш Ctrl+V).
Либо можете предоставить скриншот трассировки. Залейте файл на любой файлобменник картинок.